YouTube Annotations is a great gift from YouTube that most YouTube users don’t even know about. If you are a YouTube user or YouTube publisher and you happen to know about YouTube Annotations you probably don’t exactly understand how they work or how to use YouTube Annotations.
Below we show you an example of how to add video annotations to YouTube videos. The videos are from a real case study featuring our client 92.5 The River which is a Boston area radio station. The video production we did for The River included a number of performances by Citizen Cope. We wanted to make sure if a YouTube user found one of the videos they would also find the other Citizen Cope performances at The River. Our challenge was to connect each of the Citizen Cope videos with the help of YouTube Annotations. The benefit to The River is that they get more views for all their videos. More views mean the video will be perceived as being more popular which in turn makes it more likely that new users will end up selecting their videos when presented with thumbnails with view counts.
YouTube Annotations Tutorial – How To Add YouTube Annotations
1) Sign in to your YouTube account & select the Annotations button underneath the video you want to annotate.
2) Scroll to the portion of the video you where you would like to add the YouTube Annotations. In this case, we had already added the phrase “Click here to continue to the next song… in Final Cut Pro. We are simply linking that phrase with the help of YouTube Annotations.

.
..3) Click the + icon on the bottom left of the video to open YouTube Annotations linking.
Decide the type YouTube Annotation you want to use.
..
.
.
.
We chose the Spotlight YouTube Annotation because we simply wanted to link pre-existing text. If you want to add your own text you might want to choose the Speech Bubble YouTube Annotation or Note YouTube Annotation.
4. Link the YouTube Annotation. Once you highlight the portion you want to link you will see link options appear and you will see a text box below the YouTube Annotation. If you don’t want any text added to the annotation and you just want to link something – you must clear out the text box that is already pre-populated with the phrase “Enter your text here”.
.
Click the Link Icon
.
.
You will now see a box pop up where you can add the video you want to link to. Add a url to another video where it says “Paste a link to a video”
.
.
.
.
.
.
.
.
.
.
.
Check the ‘appearance time’ to the right of the video. Click ‘save’ and ‘publish’.
Congratulations! You have created a linked YouTube Annotation.
Below is an example of our YouTube Annotation in action. Click the link “Click here to continue to next song…” at 3:14 to see how it works.
Unfortunately, with standard YouTube user accounts users cannot use YouTube Annotations to link to an external link like a personal website or Facebook account. YouTube does allow non-profit accounts to use external links to link to their external websites. Also, if you are willing to pay you can use YouTube’s Promoted Videos program so that you can link to external websites. The YouTube annotations editor acts differently depending on what type of YouTube account you have.
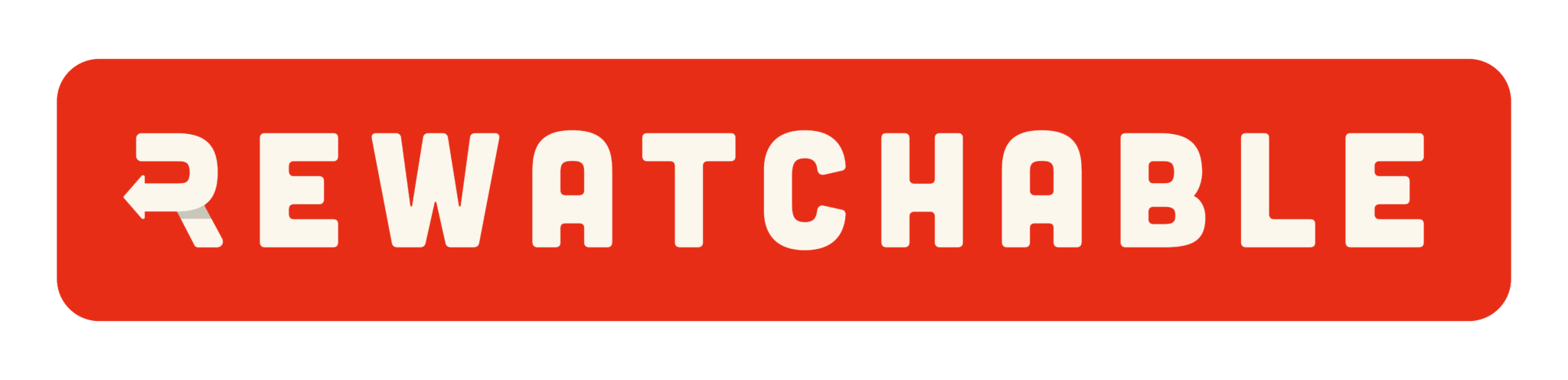





I enjoyed the post, it’s really good, very useful 😀 Thank you.